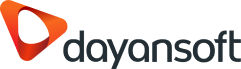Dayansoft POS түгээмэл асуулт, зөвлөмжүүд
Шинэчилсэн:2025/03/24 Унших:19 мин 26 сек
Мэдээлэл шинэчлэх, илгээх
Мэдээлэл шинэчлэх
Dayansoft ERP системд меню, үнэ, бусад тохиргоотой холбоотой өөрчлөлт оруулсан тохиолдолд Үйлдэл -> Мэдээлэл шинэчлэх товч дарж шинэчилнэ. Өдрийн нээлт хийх үед мэдээлэл автомат шинэчлэл хийгдэнэ.
Мэдээлэл илгээх
- Сүлжээ хэвийн, Dayansoft POS програмд үйлдэл хийгдээгүй үед 10 минут тутамд борлуулалтын мэдээ автомат илгээгдэнэ.
- Хэрвээ яг тухайн үед гараар Dayansoft ERP систем рүү борлуулалтын мэдээллийг илгээх тохиолдолд Үйлдэл -> Мэдээлэл илгээх товч дарж илгээнэ.
- Мөн өдрийн хаалт хийх үед мэдээлэл автомат илгээгдэнэ.
- Кассын төхөөрөмж интернетгүй үед мэдээлэл илгээгдэхгүй тохиолдол гардаг. Интернеттэй холбоод Үйлдэл -> Мэдээлэл илгээх дарж ERP-д амжилттай илгээгдлээ мессэж гарсны дараа шалгаарай. Хэрвээ алдааны мессэж харуулж байвал алдааны дагуу арга хэмжээ авна уу.
Хүргэлт хийх
Утсаар захиалга авч, хүргэлт хийх захиалга оруулахдаа Хүргэлт товч дээр дарж утас, хаяг, тайлбар зэрэг мэдээллийг оруулна. Бараагаа Хүргэлт товч дарахаас өмнө нь, эсвэл дараа нь сонгож оруулах боломжтой.
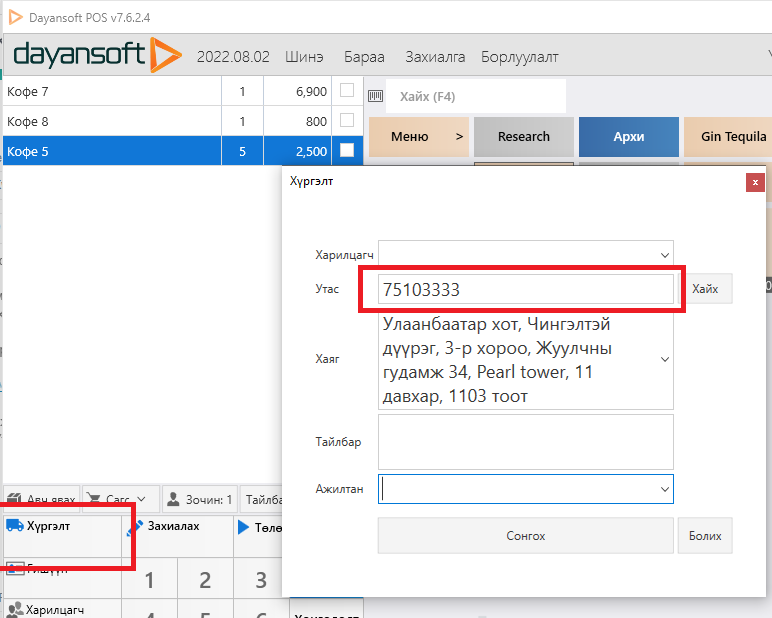 Өмнө нь тухайн утасны дугаараар захиалга өгч байсан, дахин захиалга ирэх үед хаягийн мэдээллийг програм автоматаар дуудаж харуулах боломжтой ба төлбөрийн баримт дээр захиалга өгсөн утасны дугаар, хаягийн мэдээлэл хэвлэгдэнэ. Мөн нэг утасны дугаар дээр нэгээс олон хаяг оруулсан тохиолдолд хаягийн бүртгэлээс сонгож болно.
Өмнө нь тухайн утасны дугаараар захиалга өгч байсан, дахин захиалга ирэх үед хаягийн мэдээллийг програм автоматаар дуудаж харуулах боломжтой ба төлбөрийн баримт дээр захиалга өгсөн утасны дугаар, хаягийн мэдээлэл хэвлэгдэнэ. Мөн нэг утасны дугаар дээр нэгээс олон хаяг оруулсан тохиолдолд хаягийн бүртгэлээс сонгож болно.
Хүргэлт хийлгэж буй харилцагч, хүргэлт хийж буй жолооч, ажилтны мэдээллийг сонгож оруулж болно.
Анхаарах зүйл:
- Утасны дугаараар хаягийн мэдээллийг дуудах үед кассын төхөөрөмж заавал интернеттэй байх шаардлагатай. Интернетгүй тохиолдолд хаяг дуудагдахгүй, гараас хаягаа дахин оруулахыг анхаарна уу.
- Утас, хаягийн жагсаалтанд тухайн утсаар бүртгүүлсэн сүүлийн 3 хаягийг шүүж харуулна.
- Шинэ утас, хаягаар төлбөрийн баримт гаргасны дараа шууд тус жагсаалтанд нэмэгдэхгүй ба борлуулалт, захиалгын мэдээлэл Dayansoft ERP системд илгээгдсэний дараа нэмэгдэнэ. Үйлдэл -> Мэдээлэл илгээх товч дарснаар шууд жагсаалтанд нэмэгдэнэ.
- Утасны дугаараар хайж дуудаж гарч ирсэн хаягийг гараас өөрчилж захиалга, борлуулалт хийснээр шинэ хаяг нэмэгдэж орно.
- Худлаа дуудлага өгсөн утасны дугаарын хаяг дээр "Хуурамч дуудлага!" гэх мэт тайлбар бичиж, захиалга үүсгэж хадгалснаар дараа дахин худлаа дуудлага хүлээн авахаас зайлсхийх боломжтой. Тус үүсгэсэн захиалгаа цуцлаарай.
Гарахгүй барааг тэмдэглэх
Түр хугацаанд гарахгүй бараа буюу захиалга, борлуулалт хийхгүй бараануудаа Бараа цэснээс сонгоод Үйлдэл -> Гарахгүй бараа товч дээр дарна. Гарахгүй бараанууд цонхонд улаан өнгөөр Гарахгүй тэмдэглэгээтэй харагдах ба тухайн барааг сонгох үед POS програмд анхааруулга мессэж харагдах болно. Yes товч дарснаар тухайн бараа сонгогдож Гарахгүй тэмдэглэгээ нь арилна.
Авч явах захиалга үүсгэх
Тухайн барааг авч явах бол барааг сонгосны дараа Авч явах товч дээр дарж тэмдэглэнэ. Авч явах тэмдэглэгээ баримтанд BOX гэж хэвлэгдэнэ. Мөн хүргэлт хийхээр тэмдэглэсэн үед шууд авч явахаар автомат тэмдэглэгддэг.
BOX тэмдэглэснээр Dayansoft ERP системд сав баглаа хасагдаж, үлдэгдэл хөтлөх боломжтой.
- Box – Тухайн бараа, үйлчилгээг here, takeout буюу эндээ идэх, авч явахаас шалтгаалж өөр савлагаа, аягалалттай байж болно. Авч явах үед нэмэлт савлагаа, боодол, нэг удаагийн хэрэглэлүүд нэмэлтээр зарлагаддаг. Хэрвээ тухайн сав, баглаа, нэг удаагийн хэрэглэл нь үнэгүй буюу 0 үнээр дагалддаг бол тэдгээрийг Орц норм-д нэмээд “Box”-г чеклэж тэмдэглэнэ. Dayansoft POS програмаас тухайн бараа, үйлчилгээг борлуулахдаа Box буюу авч явахаар тэмдэглэж борлуулсан тохиолдолд эдгээр “Box” тэмдэглэсэн сав баглаа, нэг удаагийн хэрэглэлүүдийг түүхий эд материалын хамт зарлагадах боломжтой.
Хүлээлгэх, сагсанд нэмэх
Нэг дор нэгээс олон үйлчлүүлэгчид үйлчилгээ үзүүлэх үед нэг үйлчлүүлэгчийн бичүүлсэн барааг түр сагсанд нэмээд, дараагийн үйлчлүүлэгчид үйлчилгээ үзүүлэх шаардлагатай болдог. Энэ тохиолдолд бараануудаа бичээд Сагс товч дээр дарна. Сагсанд байгаа буюу хүлээлгэнд орсон захиалгын тоо харагдах ба дээр нь дарж баримт, захиалгыг үргэлжлүүлэх боломжтой.
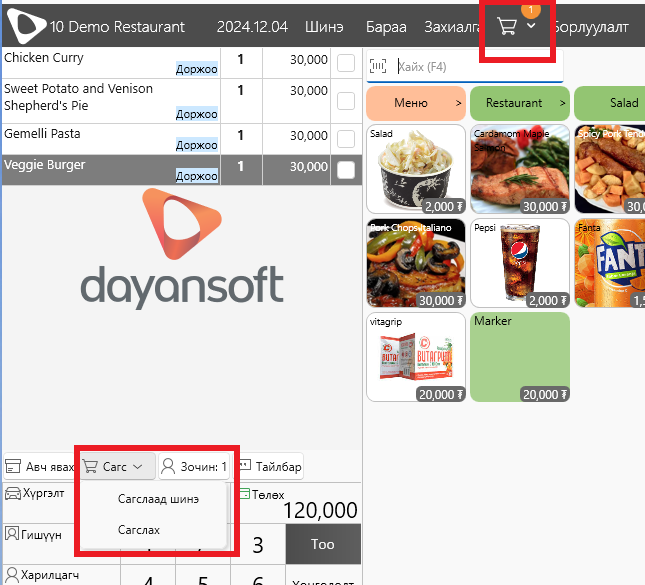
- Сагслаад шинэ
- Сагслах боломжтой.
Хэрвээ сагснаас хасах шаардлагатай бол захиалах, эсвэл төлбөр тооцоо хийж баримт гаргана. Баримт гаргах шаардлагагүй болсон бол бүх бичигдсэн барааг хасах үед сагснаас хасагдана. Програмаас гарсан тохиолдолд сагсласан бараа устахыг анхаарна уу. Устсан тохиолдолд дахин сонгоод сагслана.
Жишээ нь, Lunch буюу өдрийн хоолны цагаар тухайн өдөр гарах lunch set-г үйлчлүүлэгчдийн дийлэнх нь захиалдаг. Энэ тохиолдолд кассын ажилтан тухайн өдрийн Lunch set-д орох 1, 2-р хоол, уух зүйл зэргийг дахин дахин сонгохгүйгээр 1 удаа сонгож сагсалснаар борлуулалт хийсний дараа тухайн сагсалсан бараанууд автоматаар дахин сонгогдсон байна. Төлөх дарж борлуулалтын баримт хэвлэсний дараа цонх шинэ горимд шилжихдээ сагсалсан бараанууд автомат гарч ирнэ.
Зочны тоо, судалгаа авах
Зочин товч дээр дарж үйлчлүүлэгчдийн тоог оруулна. Өдрийн хаалтын тайлан, борлуулалтын тайланд нийт үйлчлүүлсэн зочны тоо хэвлэгдэнэ.
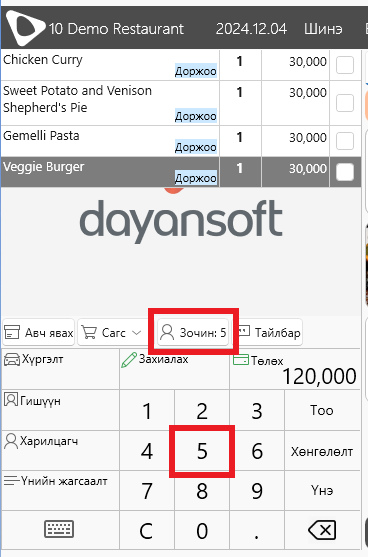
Ресторан, үйлчилгээний цэгүүд тухайн байгууллагаар үйлчлүүлж буй хэрэглэгчийн судалгааг судалгааны Бараа ангилал үүсгэн, тухайн ангилалд сонголтууд үүсгэж авдаг. Жишээ нь, Male under 20, Male 20-45, Male 45+ гэх мэт хүйс, нас, гэр бүлийн байдлаар судалгааны үзүүлэлт буюу барааны код үүсгэж, үйлчилгээ авах үед заавал тохирох ангиллыг кассын ажилтан, зөөгч сонгож цааш захиалгаа бичнэ гэсэн үг. Ажилтанг алдаа гаргаж судалгааны үзүүлэлтийг сонгохгүй захиалга бичихээс сэргийлж програмаас заавал тухайн ангиллаас дор хаяж нэг үзүүлэлт сонгохыг шаарддаг.
Ингэж тохируулахдаа Dayansoft ERP системд Бараа материал -> Бараа ангилал цонхонд ангиллын нэрний ард од тэмдэгт ( ) бичиж хадгална. Жишээ нь, Research гэх мэт. Энэ тохиргоог хийсэн бол тухайн ангиллын бараанаас хамгийн багадаа дор хаяж 1 бараа сонгохыг програм шаардана. Борлуулалтын тайлангаар тухайн ангилал, судалгаа хэд сонгогдсоноор тайлан статистик гаргах боломжтой.
POS Hotkey
Dayansoft POS програмын нэвтрэх цонх болон Үйлдэл -> Keyboard гаргах товчоор virtual keyboard гаргах боломжтой байдаг. Хэрвээ кассын төхөөрөмжинд keyboard залгасан тохиолдолд гарнаас дараах hotkey товч дарж үйлдлийг хийх боломжтой.
- Тусламж (F1) Тусламж цонхыг харуулах
- Үйлдэл (F2) Үйлдэл цонхыг харуулах
- Үйлдэл цонхноос Тусламж цонх руу шилжих (F1)
- Барааны үлдэгдэл шалгах (F2)
- Мэдээлэл шинэчлэх (F5)
- Мэдээлэл илгээх (F6)
- Түгжих (F3) Түгжих буюу өдрийн хаалт хийхгүйгээр програмаас түр гарах
- Бараа (F4) Барааны ангилал, барааны жагсаалтыг харуулах
- Захиалга (F5) Захиалгын жагсаалт руу шилжих
- Бараа сонгох (Up & Down) Барааг сонгох буюу select хийх
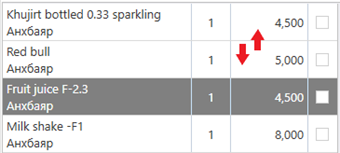
- Бараа хасах (Ctrl+Delete) Сонгосон барааг устгах буюу доорх товчны үйлдэл:
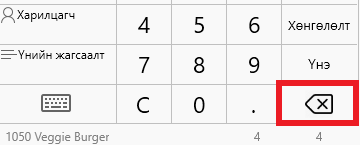
- Тоо оруулах, өөрчлөх (* тэмдэг тоо оруулаад enter) Барааны тоо ширхэгийг тохируулах
 Энэ үйлдлийг хийхдээ:
Энэ үйлдлийг хийхдээ:
- Тухайн бараан дээр select хийгээд Enter товч дарна.
- Үржих * тэмдэг тавиад ширхэгийн тоог оруулаад Enter дарна.
- Үнэ гараас өөрчлөх - Бараа сонгосны дараа хайлт хэсэгт + тэмдэг тавиад үнээ гараас оруулаад enter дарна. Жишээ нь, +5000
- Хөнгөлөлт оруулах Бараа сонгосны дараа хайлт хэсэгт - тэмдэг тавиад хөнгөлөлтийн дүнгээ гараас оруулаад enter дарна. Жишээ нь, -3000
- Төлбөр төлөх (Enter) Төлбөр төлөх хэсэг рүү шилжих буюу Төлөх товчны үйлдэл
- Төлбөрийн хэрэгсэл сонгох (Up & Down) Төлбөр төлөх хэсэгт шилжсэний дараа төлбөр төлөх хэрэгсэл сонгох / select хийх
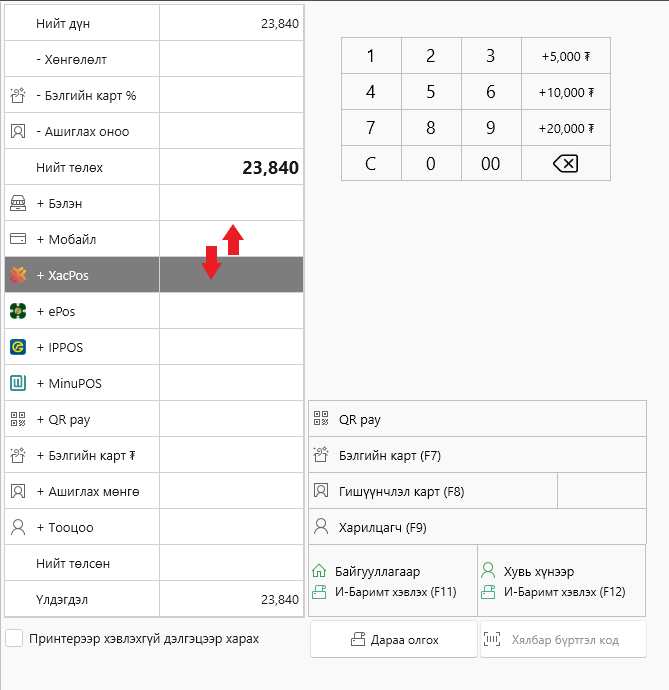
- Төлбөрийн хэрэгсэл идэвхжүүлэх (Enter) Төлбөр төлөх хэрэгслээ сонгоод идэвхжүүлэх:
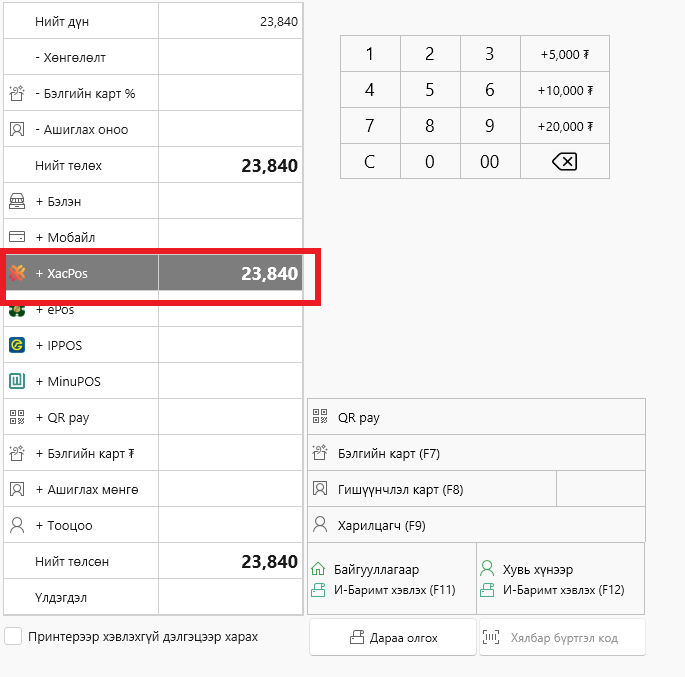 Мөн идэвхжсэн төлбөрийн хэрэгсэл дээр дахин Enter дарж төлбөр төлөх хэрэгслийг цуцалж болно.
Мөн идэвхжсэн төлбөрийн хэрэгсэл дээр дахин Enter дарж төлбөр төлөх хэрэгслийг цуцалж болно.
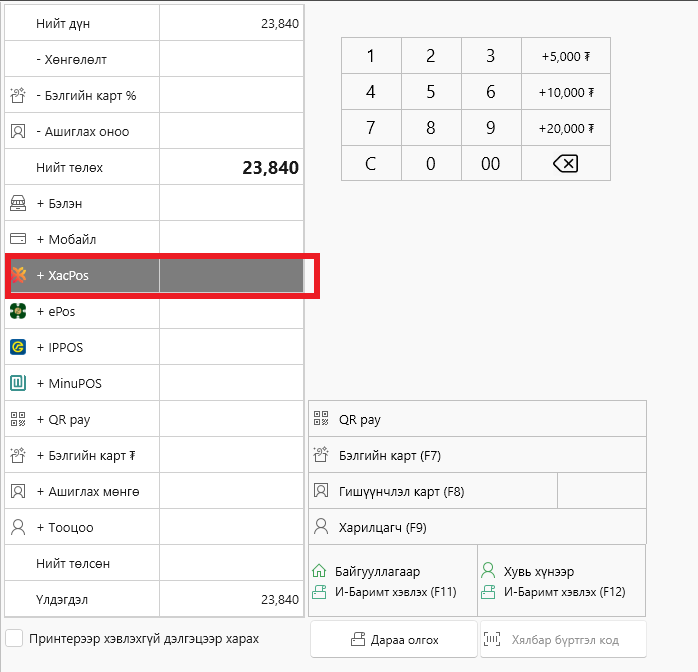
- Харилцагч харах (F9) Төлбөр төлөх хэсэгт шилжсэний дараа харилцагчдаа харах
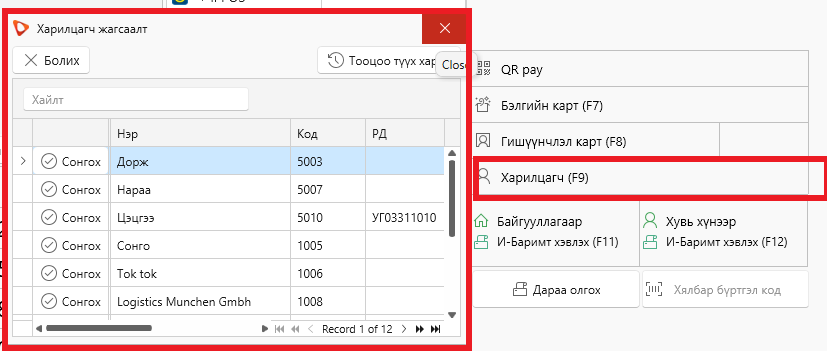
- Байгууллагаар баримт хэвлэх (F11) Төлбөрийн хэрэгслийг сонгосны дараа байгууллагаар баримт хэвлэх буюу доорх товчны үйлдэл
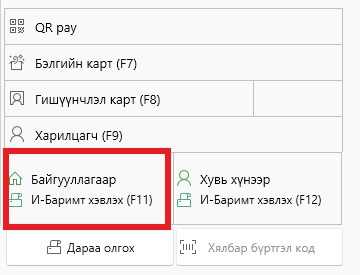
- Хувь хүнээр баримт хэвлэх (F12) Төлбөрийн хэрэгслийг сонгосны дараа хувь хүнээр баримт хэвлэх буюу доорх товчны үйлдэл
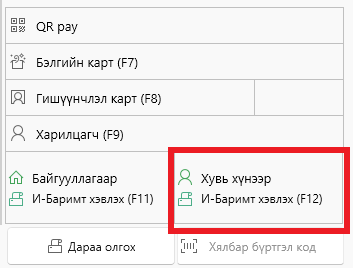
Дэлгэц цэвэрлэх
Touch буюу мэдрэгчтэй дэлгэцтэй тохиолдолд програмын нэвтрэх цонхонд Дэлгэц цэвэрлэх товч дээр дараад дэлгэцээ арчиж цэвэрлэнэ.
Кассын дэвтэр хөтлөх
Dayansoft POS програмд бэлэн мөнгөний бүртгэлийг хөтөлж, үлдэгдлээ хөтлөх боломжтой. Эхлэх мөнгийг зөв оруулснаар тухайн өдрийн борлуулалт, худалдан авалт зэргийг тооцон Өдрийн хаалт хийх үед кассанд бэлнээр хэдэн төгрөг байх ёстойг програм тооцоолж харуулна. Кассын үлдэгдлээ тоолж, програмын эцсийн үлдэгдэлтэй тулгалт хийх ба мөнгө дутаасан, илүүдсэн эсэхэд хяналт хийх боломжтой. Кассын бүртгэл хөтөлдөг "Хар дэвтэр" шаардлагагүй болж байна гэсэн үг.
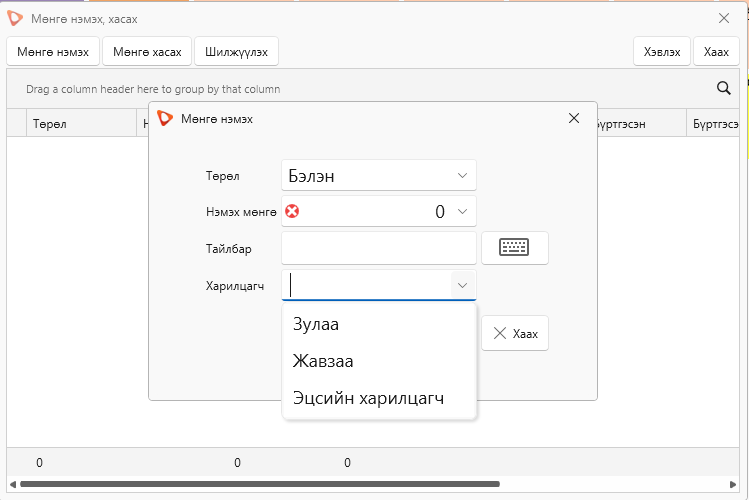 Эхлэх мөнгө
Эхлэх мөнгөн дүн дээр тухайн өдрийн кассанд байгаа хариулт, задгай мөнгө буюу эхлэх бэлэн мөнгийг тоолж оруулна. Тоолох гэсэн товч дээр дарж мөнгөө дэвсгэртээр нь тоолж оруулж болно. Өдрийн нээлт хийх үед оруулаагүй, эсвэл буруу оруулсан тохиолдолд програмд нэвтэрсний дараа Үйлдэл -> Эхлэх мөнгө цэс рүү орж засварлах, нөхөн оруулах боломжтой.
Эхлэх мөнгө
Эхлэх мөнгөн дүн дээр тухайн өдрийн кассанд байгаа хариулт, задгай мөнгө буюу эхлэх бэлэн мөнгийг тоолж оруулна. Тоолох гэсэн товч дээр дарж мөнгөө дэвсгэртээр нь тоолж оруулж болно. Өдрийн нээлт хийх үед оруулаагүй, эсвэл буруу оруулсан тохиолдолд програмд нэвтэрсний дараа Үйлдэл -> Эхлэх мөнгө цэс рүү орж засварлах, нөхөн оруулах боломжтой.
Мөнгө нэмэх, хасах, шилжүүлэх Бэлэн мөнгөтэй холбоотой борлуулалтаас гаднах гүйлгээ хийгдсэн тохиолдлуудал Үйлдэл -> Мөнгө нэмэх, хасах цонхоор бүртгэнэ. Жишээ нь, унаа, хоолны мөнгө, бараа татан авалт гэх мэт. Бэлэн бэлэн бус төлбөр андуурч баримт гаргасан тохиолдолд аль аль нь зөрүү үүсгэх ба энэ цонхоор нэгээс нөгөө рүү шилжүүлж үлдэгдлээ тааруулах боломжтой. Мөн Хэвлэх товчоор, эсвэл Үйлдэл -> Хаалт хийх цонхноос Мөнгө тайлангаар энэ бүртгэлээ хэвлэх боломжтой.
Шинэ бараа харагдахгүй байна
Dayansoft ERP системд Бараа материал -> Бараа код цонхоо нээгээд шинэ нэмсэн бараагаа хараарай. Дараах зурагт улаанаар хүрээлсэн 2 тохиргоог шалгана уу.
- ПОС-оор борлуулна чеклэсэн байх
- Данс тохиргоо хэсэгт ПОС-н бараа материалын данс зөв сонгосон байх ёстой.
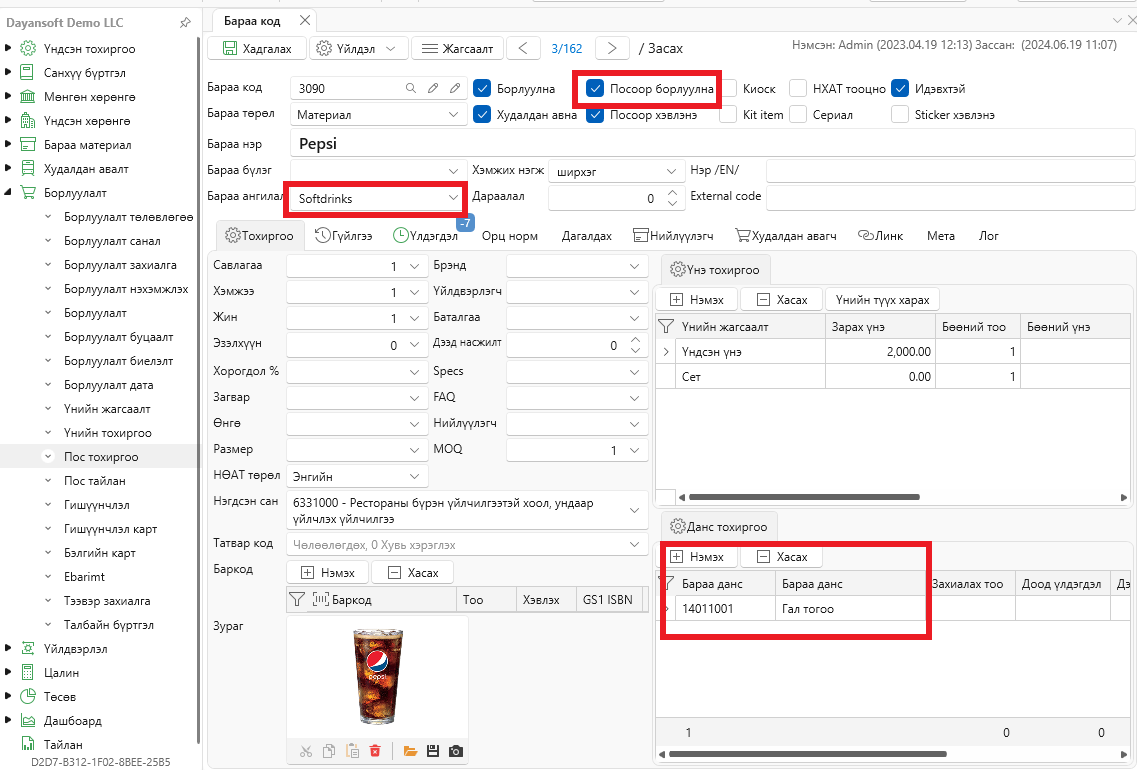 Анхаарах зүйл: Борлуулалт -> Пос тохиргоо -> Бараа данс, үнэ цонхонд тохируулсан бараа материалын данстай ижил дансыг бараа код дээр тохируулсан байх ёстой. Өөр данс тохируулсан тохиолдолд бараа нэмэгдэхгүй.
Анхаарах зүйл: Борлуулалт -> Пос тохиргоо -> Бараа данс, үнэ цонхонд тохируулсан бараа материалын данстай ижил дансыг бараа код дээр тохируулсан байх ёстой. Өөр данс тохируулсан тохиолдолд бараа нэмэгдэхгүй.
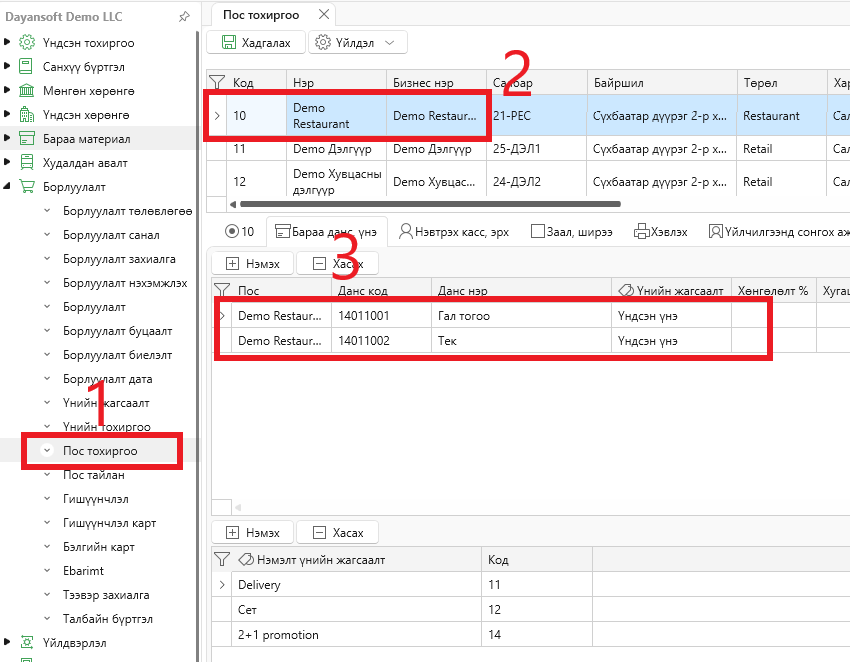 Дээрх 2 тохиргоо зөв бол Dayansoft POS програм дээр Үйлдэл -> Мэдээлэл шинэчлэх товч дарснаар гарч ирнэ. Товч дарсан ч Мэдээллийг амжилттай шинэчиллээ мессэж гараагүй, өөр алдааны мессэж гарсан бол алдааны мессэж дагуу шалгаарай.
Дээрх 2 тохиргоо зөв бол Dayansoft POS програм дээр Үйлдэл -> Мэдээлэл шинэчлэх товч дарснаар гарч ирнэ. Товч дарсан ч Мэдээллийг амжилттай шинэчиллээ мессэж гараагүй, өөр алдааны мессэж гарсан бол алдааны мессэж дагуу шалгаарай.
 Хэрвээ та эдгээрийг бүгдийг нь зөв хийсэн тохиолдолд бараа нэмэгдээгүй байх өөр шалтгаан байхгүй ба барааны ангилал, нэршлээр зөв бүртгэсэн эсэхээ дахин нягтлана уу! Ангиллыг андуурах, ангиллын нэр давхцуулснаас нөгөө ангилалд бараагаа хайх зэрэг алдааг түгээмэл гаргадаг.
Хэрвээ та эдгээрийг бүгдийг нь зөв хийсэн тохиолдолд бараа нэмэгдээгүй байх өөр шалтгаан байхгүй ба барааны ангилал, нэршлээр зөв бүртгэсэн эсэхээ дахин нягтлана уу! Ангиллыг андуурах, ангиллын нэр давхцуулснаас нөгөө ангилалд бараагаа хайх зэрэг алдааг түгээмэл гаргадаг.
Зөвлөмж:
- Шинэ барааны кодыг хамгийн хялбараар үүсгэх аргыг ЭНД дарж уншина уу.
- Франчайзи бизнесийн хувьд танай ашигладаг Dayansoft POS програмд харагдах меню, бараа үйлчилгээг мастер франчайзи буюу толгой компаниас удирддаг тохиолдолд танайх Dayansoft POS програмд шинээр бараа бүртгэх боломжгүй ба мастер франчайзи компанидаа хандаж бараагаа нэмүүлнэ үү.
Бизнес өдөр нээлт, хаалт буруу хийсэн
Нэг бизнес өдрөөр зөвхөн нэг удаа нээж, нэг удаа хаах боломжтой. Програмд нэвтрэх үед болон нэвтэрсний дараа дараах байдлаар харагдана.
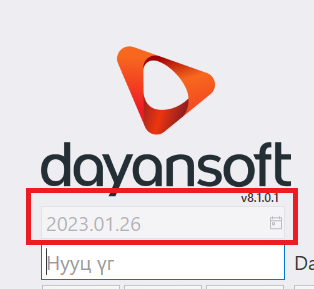
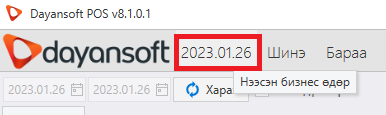 2023.01.26-ны өдрийн хаалт хийгээгүй тохиолдолд дараагийн өдрөөр нээж орох боломжгүй бөгөөд өдрийн хаалтыг хийж, шинэ өдрөө нээлт хийж орсноор огноо солигдох юм.
2023.01.26-ны өдрийн хаалт хийгээгүй тохиолдолд дараагийн өдрөөр нээж орох боломжгүй бөгөөд өдрийн хаалтыг хийж, шинэ өдрөө нээлт хийж орсноор огноо солигдох юм.
Хэрэглэгчдийн түгээмэл гаргадаг алдаа:
- №1. Өдрийн хаалт хийлгүй үргэлжлүүлэх
- Өдрийн хаалт хийлгүй 1-с олон өдрийн борлуулалт, захиалга хольж бичсэн үед тухайн борлуулалтыг буцааж салгах боломжгүй. Иймд тайлан, жагсаалтаас тухайн захиалга, борлуулалтыг хэзээ үүсгэсэн хугацаагаар нь шүүж харна уу.
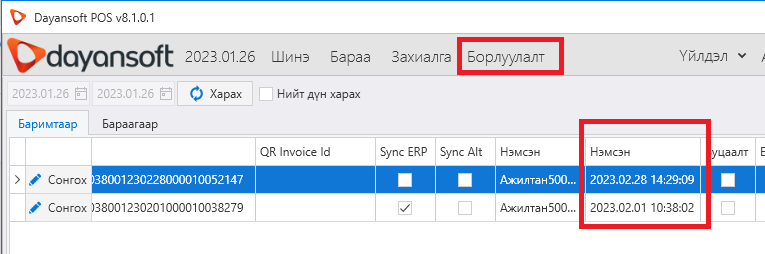
- Өдрийн хаалт хийлгүй 1-с олон өдрийн борлуулалт, захиалга хольж бичсэн үед тухайн борлуулалтыг буцааж салгах боломжгүй. Иймд тайлан, жагсаалтаас тухайн захиалга, борлуулалтыг хэзээ үүсгэсэн хугацаагаар нь шүүж харна уу.
-
№2. Өдрийн хаалт хийх цаг болоогүй үед эрт андуурч хаах
- Энэ тохиолдолд тухайн хаасан өдрийг буцааж нээх боломжгүй бөгөөд зөвхөн маргаашаар өдрийн нээлт хийх цор ганц арга зам байдаг.
- Бизнес өдрөөр зөвхөн нэг удаа нээлт хийх, нэг удаа л хаалт хийх ба БУЦААЖ НЭЭХ БОЛОМЖГҮЙ. Андуурч өдрийн дундуур хаалт хийсэн тохиолдолд цааш үргэлжлүүлэн зайлшгүй борлуулалт хийх шаардлагатай бол "Нээлт хийх өдөр" огноог зөвхөн дараа өдрөөр буюу маргаашийн огноогоор өөрчилж өдрийн нээлт хийх боломжтой. Түүнээс цаашхи огноогоор нээлт хийх боломжгүй.
Ингэж дараагийн өдрөөр нээлт хийсэн тохиолдолд тухайн өдрийн орой "Өдрийн хаалт" хийхгүй ба
- Өдрийн хаалтын тайлангийн оронд Үйлдэл -> Тайлан хэвлэх дарж Борлуулалтын тайланг хэвлэж авна.
- Програмыг түгжиж, гараад компьютероо унтраана.
- Маргааш өдөр нь өдрийн нээлт хийгдсэн хэвээр байх ба шууд нууц үгээ хийж програмд нэвтэрч борлуулалтаа хэвийн үргэлжлүүлнэ.
- Орой нь өдрийн хаалт хийнэ. Энэ тохиолдолд борлуулалт нь бизнес өдөр хооронд холилдох ба Dayansoft ERP систем рүү 1 өдрийн борлуулалт болж татагдана. Харин www.ebarimt.mn сайтад системийн цагаар тус тусын өдөрт зөв очихыг анхаарна уу.
Цааш дэлгэрүүлж унших:
Сугалаагүй баримт хэвлэгдсэн
Манай Dayansoft POS програм нь www.ebarimt.mn -д холбогдон ажиллах шаардлагуудыг хангаж, сертификат авсан бөгөөд хуулийн дагуу 72 цагийн хугацаанд борлуулалтын баримт илгээгдээгүй тохиолдолд анхааруулга мессэж харуулдаг. Гарсан мессэж зааварчилгааны дагуу Үйлдэл -> НӨАТУС илгээх товч дарж борлуулалтаа амжилттай илгээсний дараа сугалааны дугаартай баримт хэвлэнэ. Энэ товчийг дарах үед дараах мессэжүүд гарна.
-НӨАТУС-д амжилттай илгээгдлээ – Энэ мессэжний дараа борлуулалтын баримт сугалааны дугаартай хэвлэгдэнэ.
-Интернет салсан байна - Хэрэв интернет тасарсан бол router, switch төхөөрөмжөө унтрааж асаана. Интернет ирэхгүй бол интернетийн үйлчилгээ авдаг компанидаа хандан шалгуулах /Univision, Mobinet, G-Mobile, Skymedia г.м/
-Нэвтрэх үйлдэл амжилтгүй. Алдааны код: 600 нь www.ebarimt.mn рүү хандалт амжилтгүй болсон тухай мессэж юм. Интернет байгаа тохиолдолд тухайн мессэж нь татварын сайтын шинэчлэлт, ачаалалтай холбоотой. Иймд хэсэг хугацааны дараа дахин оролдоно уу. Энэ нь манай програмтай огт холбоо хамааралгүй, татварын сайтын алдааны мессэж юм.
Серверт холбогдохгүй байна
Дараах тохиолдлуудад буюу
- Мэдээлэл шинэчлэх,
- Мэдээлэл илгээх,
- Програм шинэчлэх,
- Гишүүнчлэлийн карт унших,
- Бэлгийн карт унших,
- Барааны үлдэгдэл шалгах зэрэг үйлдэл хийх үед сервер компьютертай холбогдохгүй байгаа бол энэ мессэжийг харуулдаг.
Dayansoft POS програм нь эдгээр үйлдлийг хийхдээ сервер буюу танай компаний мэдээллийн бааз байршиж буй компьютертой сүлжээгээр дамжиж мэдээлэл солилцдог. Серверт холбогдохгүй байх дараах шалтгаанууд байж болно. Үүнд:
- Кассын төхөөрөмжийн интернет тасарсан. Сүлжээ хэвийн эсэхийг шалгахдаа Dayansoft POS програмын нэвтрэх цонхноос Интернет байна уу? товч дээр дарж гарч ирэх мессэжийг харах. Wifi хэвийн боловч сүлжээний кабелаар холбогдсон кассын төхөөрөмжийн интернет тасарсан байх нь элбэг тохиолддог. Хэрэв интернет тасарсан бол router, switch төхөөрөмжөө унтрааж асаана. Интернет ирэхгүй бол интернетийн үйлчилгээ авдаг компанидаа хандан шалгуулах /Univision, Mobinet, G-Mobile, Skymedia г.м/
- Бааз байршиж буй сервер компьютер асаалттай, сүлжээнд холбогдсон байгаа эсэхийг шалгаж үзэх.
Хонх, pager програмд оруулах
Кофешоп, түргэн хоол зэрэг захиалга бэлэн болсныг захиалагчдад мэдэгдэх зорилгоор Pager буюу Bell, хонх ашигладаг. Үүнийг Dayansoft ERP, Dayansoft POS програм бараа үйлчилгээ байдлаар Бараа материал -> Бараа код цонхонд бүртгэж, борлуулалтын баримтанд сонгон бичсэнээр тухайн захиалагчийн захиалга бэлэн болох үед баримтаас хараад дугаараар дууддаг.
Хийх алхам:
- Dayansoft ERP системийн Бараа материал -> Бараа бүлэг цонхонд Bell нэртэй бараа бүлэг нэмнэ. Өөр байгаа бүлгийг ашиглаж болно.
- Dayansoft ERP системийн Бараа материал -> Бараа ангилал цонхонд Bell нэртэй бараа ангилал нэмнэ. Ангиллын дарааллыг хамгийн эхэнд байхаар буюу дугаарлалтын хамгийн эхний тоогоор тохируулах нь ашиглахад амар байдаг.
- Нийт хонхны тоогоор Bell 1, Bell 2 г.м нэртэй, 0 үнэтэй бараа код бүртгэж дээр үүсгэсэн бүлэг, ангиллаа сонгож хадгална.
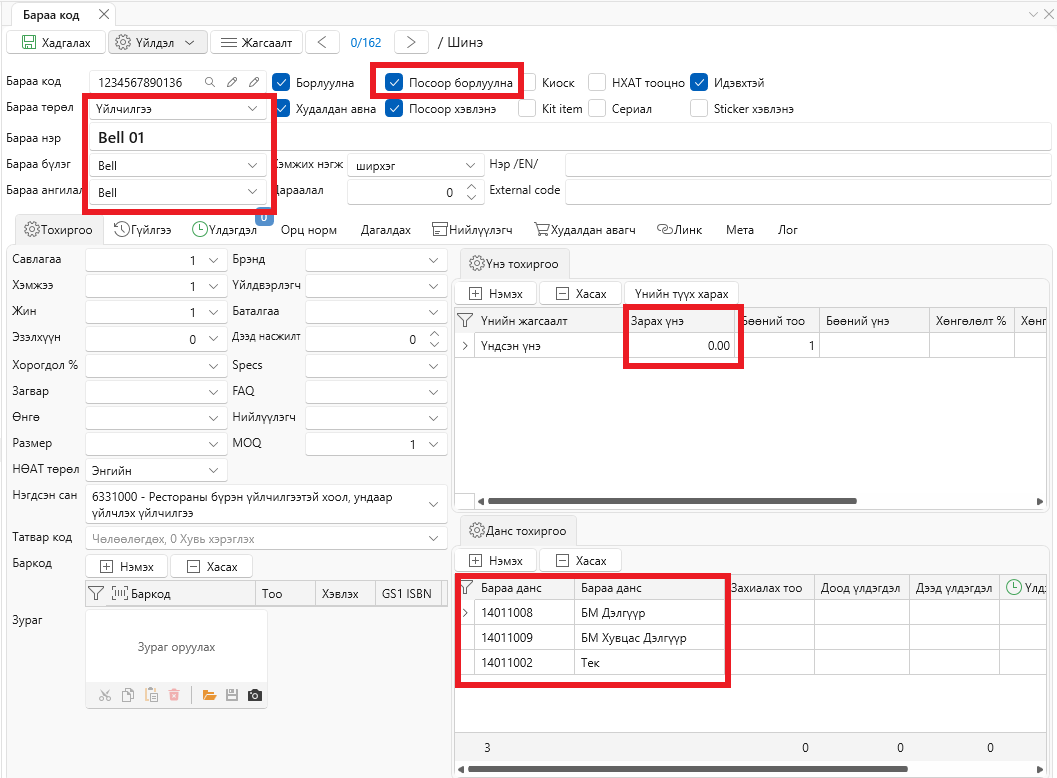
- Үүний дараа Dayansoft POS програмаас Үйлдэл -> Мэдээлэл шинэчлэх товч дарна.
- Хонх буюу Bell-г захиалгын хамгийн эхэнд сонгож борлуулалтын баримтаа бичнэ.
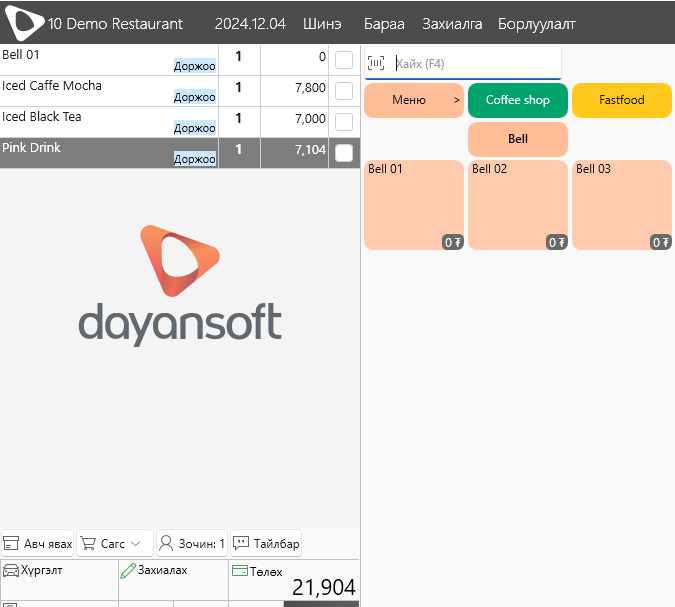
Ангилал, меню өнгө өөрчлөх
Dayansoft ERP системээс солих бол
- Dayansoft ERP системд нэвтрэн орно.
- Бараа материал -> Бараа ангилал цонхноос "Өнгө" багананд Dayansoft POS програмд харуулах өнгө сонгоод "Хадгалах" товч дарна.

- Dayansoft POS програм руу ороод Үйлдэл -> Мэдээлэл шинэчлэх товчийг дарна.
Dayansoft POS програмаас солих бол ЭНД дарж заавар харна уу.
Баримтанд лого хэвлэх
Dayansoft POS програмын фолдерт баримтанд хэвлэх лого файлаа logo нэртэйгээр хуулаад програмаас гарч орсны дараа баримт хэвлэхэд баримт дээр лого хэвлэгдэнэ. Хэрвээ лого зургийг шинэчлэх бол програмаас гарсны дараа тус зурган файлыг дарж, шинэ зургаа хуулаад програмд дахин нэвтэрнэ.
Лого файлын стандарт:
- Файлын төрөл: PNG
- Хэмжээ: 150 x 150 pixel

Электрон жинтэй холбох
Dayansoft POS програмд электрон жингээс хэвлэсэн баркодыг уншуулж тухайн барааг олж, тоо хэмжээнд жинг автомат бөглөснөөр төлөх төлбөрийн дүнг тооцох боломжтой байдаг. Жишээ нь, хүнсний ногоо, жимс гэх мэт.

Электрон жингээр баркод хэвлэж, Dayansoft POS програмаар борлуулалт хийх алхам, тохиргоо:
- Dayansoft ERP системд Бараа материал -> Бараа код цонхонд бараа материалыг кодлосон байх
- Электрон жингийн үйлдвэрлэгчийн програмыг суулгаж байх.
- Электрон жингийн програмд барааг кодлохдоо Dayansoft ERP системд кодлосон код, нэр, үнэ оруулах шаардлагатай. Жишээ зураг дээр, Төмс кг барааны код нь 10379 байна.
- Электрон жинд баркод үүсгэх формат тохиргоо нь баркодны сүүлийн 7 орон нь эхний 2 орон кг, сүүлийн 5 орон грамм байхаар тохируулна. Жишээ зураг дээр, 103790125000 кодны сүүлийн 7 орон буюу 01250000 гэсэн тооны 01 нь 1 кг, 250 граммыг заана. Харин сүүлийн 7 оронгоос урагш бүх тоо нь Бараа код буюу дотоод кодыг заадаг. Жишээ дээр 10379 нь бараа код.
- Дээрх тохиргоог хийсний дараа электрон жингээс баркод хэвлэх үед бараа код + жингийн 7 орон бүхий баркод хэвлэгдэх ба тус кодыг Dayansoft POS програмд баркод уншигчаар уншуулах үед бараа кодыг олж, тоо хэмжээ нь жингээр бөглөгдөнө. Жишээ зураг дээр Төмс кг бараа 1кг 250 грамм бөгөөд 1кг-н үнэ 1200 төгрөг бол 1кг 250грамм үнэ нь 1500 төгрөг автомат тооцоологдоно.
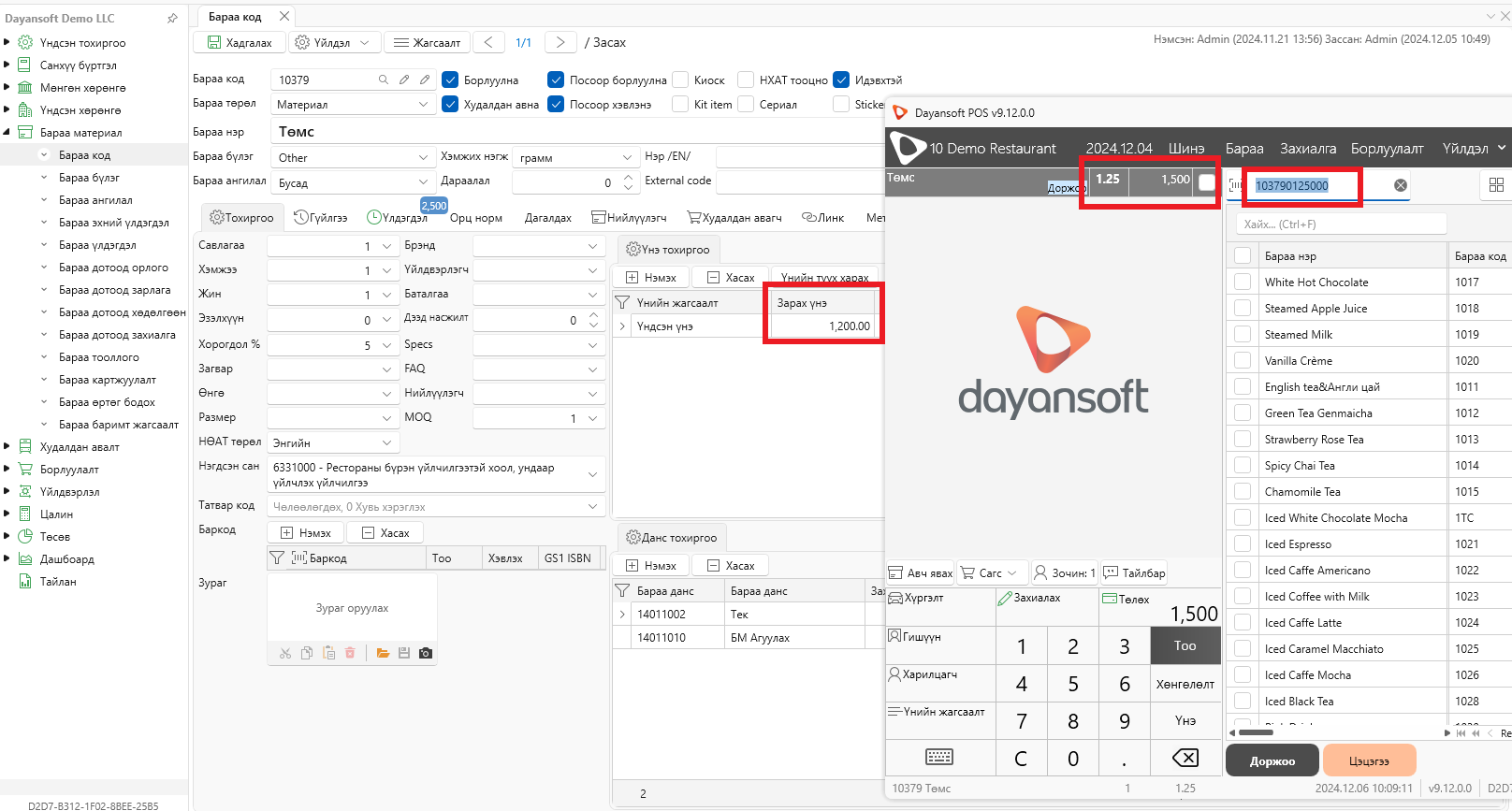
Анхаарах зүйл:
- Dayansoft ERP болон Dayansoft POS програм нь электрон жинтэй шууд сүлжээгээр холбогддоггүй бөгөөд тухайн жинг үйлдвэрлэсэн үйлдвэрлэгчийн дагалдах гадаад програмыг электрон жин нийлүүлсэн компаниар өөрийн компьютертаа суулгаж тохиргоо хийлгэсэн байх шаардлагатай.
- Барааны нэр төрөл нэмэгдэх, өөрчлөгдөх, зарах үнэ өөрчлөгдсөн тохиолдолд электрон жингийн програм болон Dayansoft ERP системд аль алин дээр нь давхар өөрчлөлтийг оруулах шаардлагатай.
Санал болгох жин худалдаалагч: Кассын машин худалдааны веб (www.kass.mn ) дээрх Aclas LS-2 Тайван брендийн электрон жинг санал болгодог. Суурилуулалт, тохиргоо зааврыг kass.mn-с өгдөг.
Банкны пос, карт уншигч, QR төлбөрийн settlement татах
Dayansoft POS програмтай интеграци холболт хийсэн банкны карт уншигч пос болон зарим settlement татдаг fintech төлбөрийн шийдлүүдийн хувьд Dayansoft POS програмаас Settlement татах үйлдэл хийж, хэвлэгч принтерээр settlement хэвлэгдэн гарна. Settlement татах үед принтерээр борлуулалт, буцаалтын тоо, дүн нэгтгэгдэж хэвлэгддэг бөгөөд Борлуулалт -> Пос тохиргоо -> Нэвтрэх касс, эрх цонхонд Борлуулалтын тайлан хэвлэх кассын эрхтэй үед settlement татах боломжтой байдаг.
- Үйлдэл -> epos (API) settlement - Хаан банкны epos settlement татна. Мөн Үйлдэл -> Хаалт хийх -> Settlement татах -> Хаан банк (epos) товчоор татаж болно. Хэрвээ epos settlement татахад алдаа заасан бөгөөд танай интернет хэвийн байгаа тохиолдолд Датабэйнк ХХК-н дуудлагын 7011-1717 утас руу холбогдож лавлана уу.
- Үйлдэл -> VeriFone (API) settlement - Голомт банкны Verifone IPPOS settlement татна. Мөн Үйлдэл -> Хаалт хийх -> Settlement татах -> Голомт банк (VeriFone) товчоор татаж болно. Хэрвээ Verifone IPPOS settlement татахад алдаа заасан бөгөөд танай интернет хэвийн байгаа тохиолдолд Голомт банкны дуудлагын 1800-1646 (24/7) утас руу холбогдож лавлана уу.
- Үйлдэл -> Хаалт хийх -> Settlement татах -> Голомт банк (SocialPay) товчоор Голомт банкны SocialPay settlement татна. Хэрвээ SocialPay settlement татахад алдаа заасан бөгөөд танай интернет хэвийн байгаа тохиолдолд Голомт банкны дуудлагын 1800-1646 (24/7) утас руу холбогдож лавлана уу.
Settlement татах үед өгөх алдааны мессэжүүд:
- "Cannot perform manual settlement" алдааны мессэж харуулж болох бөгөөд энэ тохиолдолд та тухайн банктай холбогдоорой.
- Нэгтгэл хийх гүйлгээ байхгүй! алдаа заавал Settlement татсан, эсвэл огт гүйлгээ хийгдээгүй тохиолдолд энэ мессэж алдааг харуулна.
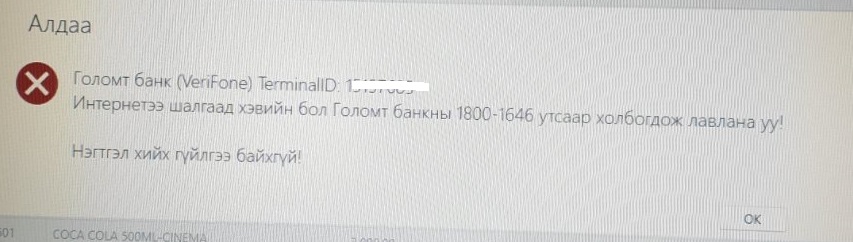
Системийн цагаа зөв тохируулна уу!
Dayansoft POS програмаас өдрийн нээлт хийх, баримт хэвлэх "3-Системийн цагаа зөв тохируулна уу!!!" алдаа зааж байвал таны компьютерын цаг буруу байна гэсэн үг.
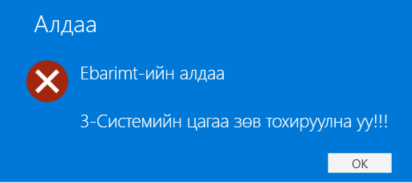
-
Компьютерийн баруун доод буланд байрлах он, сар дээр хулганы баруун товчийг дарж Adjust date/time товч дараад Time zone зөв эсэхийг шалгаарай. Огноогоо зөв тохируулна.
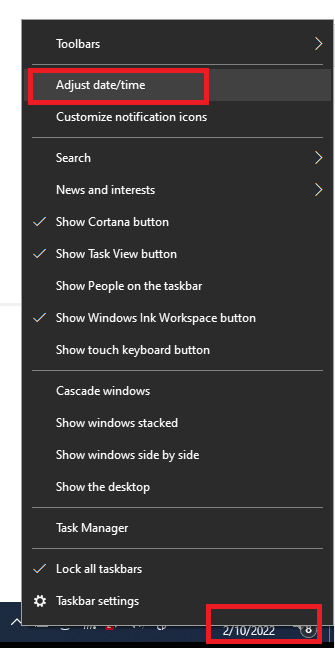
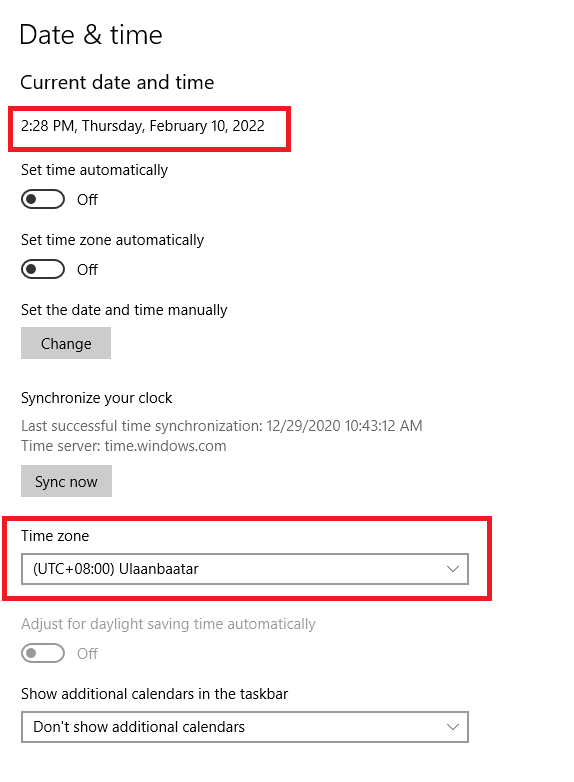
-
Он сар болон цагаа зөв болгон тохируулсны дараа Dayansoft POS програмаа түгжиж, програмаас гараад дахин орно уу.
Жич, Нэгэнт анзааралгүй өөр буруу өдрөөр нээлт хийж борлуулалт бичсэн тохиолдолд Даянсофт ХХК-д хандаж борлуулалтаа зөв өдрөөр болгож солиулна уу.
НӨАТУС (ebarimt) илгээх хугацаа
Dayansoft POS програмаас өдрийн хаалт хийх үед https://ebarimt.mn/ -руу борлуулалт автомат илгээгддэг. Үйлдэл -> НӨАТУС илгээх товч дарж тухайн үеийн байдлаар мөн илгээж болдог. Амжилттай илгээгдсэн үед НӨАТУС-д амжилттай илгээгдлээ мессэж харуулдаг. Харин илгээх үед алдаа гарсан бол алдааны дэлгэрэнгүй тайлбарыг Гарын авлагын 23, 24, 25 дугаар хуудаснаас уншиж танилцах боломжтой.
Алдаа заасан тохиолдолд:
- Интернетээ шалгах
- Кассын төхөөрөмжөө wi-fi сүлжээгээр холбохгүй, LAN утсаар сүлжээний төхөөрөмжтэй шууд холбох
- Ebarimt-н сайт хааяа хандах боломжгүй болдог. Түр хүлээгээд дахин илгээнэ үү.
Байгууллагын нэр автомат дуудахгүй байх
Кассын төхөөрөмж интернеттэй үед регистрийн дугаараар ААН, татвар төлөгчийн нэрийг www.ebarimt.mn–с дуудаж харуулдаг. Хэрэв нэр дуудах боломжгүй бол "Интернетгүй эсвэл татварын системээс нэр, ТТД дуудах сервис ажиллахгүй байгаа тул байгууллагаар борлуулалт бичих боломжгүй байна.
Интернетээ шалгаад хэвийн бол татварын сервис хэвийн болтол түр хүлээнэ үү. ЗАХИАЛАХ товч дарж захиалга үүсгэж хадгалаад, хэвийн болмогц ЗАХИАЛГА цонхноос сонгож баримтаа гаргах боломжтой.
The remote name could not be resolved: 'api.ebarimt.mn'" мессэж харуулна.
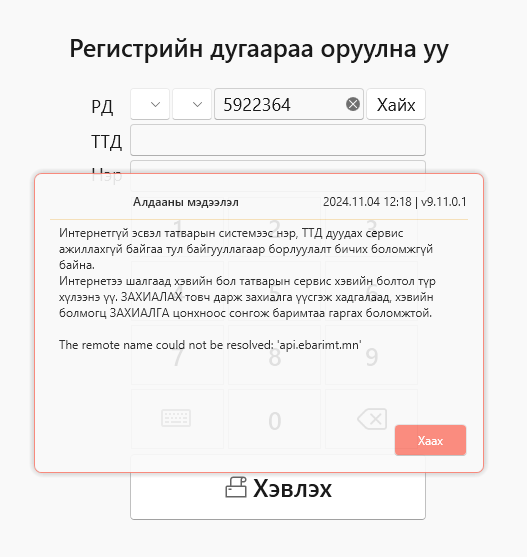
Нэр дуудахгүй байх шалтгаанууд, авах арга хэмжээ:
- Үйлдэл -> Тусламж -> Интернет байна уу? товч дарах. Хэрэв кабель салсан, интернет байхгүй бол интернетээ шалгаарай. Хэрэв байвал дараагийн 2-р алхам руу шилжинэ. Wifi хэвийн боловч сүлжээний кабелиар холбогдсон кассын төхөөрөмжийн интернет тасарсан байх нь элбэг тохиолддог. Хэрэв интернет тасарсан бол router, switch төхөөрөмжөө унтрааж асаана. Интернет ирэхгүй бол интернетийн үйлчилгээ авдаг компанидаа хандан шалгуулах /Univision, Mobinet, G-Mobile, Skymedia г.м/
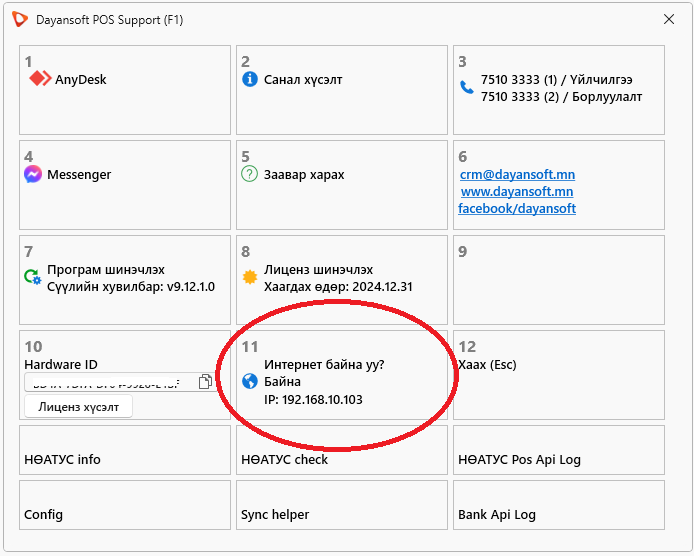
- Хэдийгээр интернет тасраагүй ч www.ebarimt.mn–с нэр дуудаж харуулдаг татварын сервис хааяа түр хугацаанд ажиллахгүй болох тохиолдол үүсдэг ба энэ нь улс орон даяар бүх програмд ижил тохиолддог асуудал юм. PosAPI 3.0 руу шилжсэнээс хойш оффлайн, татварын сервис ажиллахгүй үед байгууллагаар баримт шивэх боломжгүй болсон. (Өмнө нь 2.0 хувилбартай үед оффлайн, сүлжээгүй үед хэвийн хэвлэдэг байсан) Иймд баримтаа хэвлэж борлуулалт болголгүй, Захиалах товч дарж түр захиалга болгож хадгалаад, сервис хэвийн болсны дараа баримтаа нөхөн гаргахаас өөр арга байхгүй. Түр хүлээгээд дахин РД-р нэр дуудаж хэвийн болсны дараа Захиалга цонхноос захиалгаа сонгож баримт хэвлэж өгнө үү.
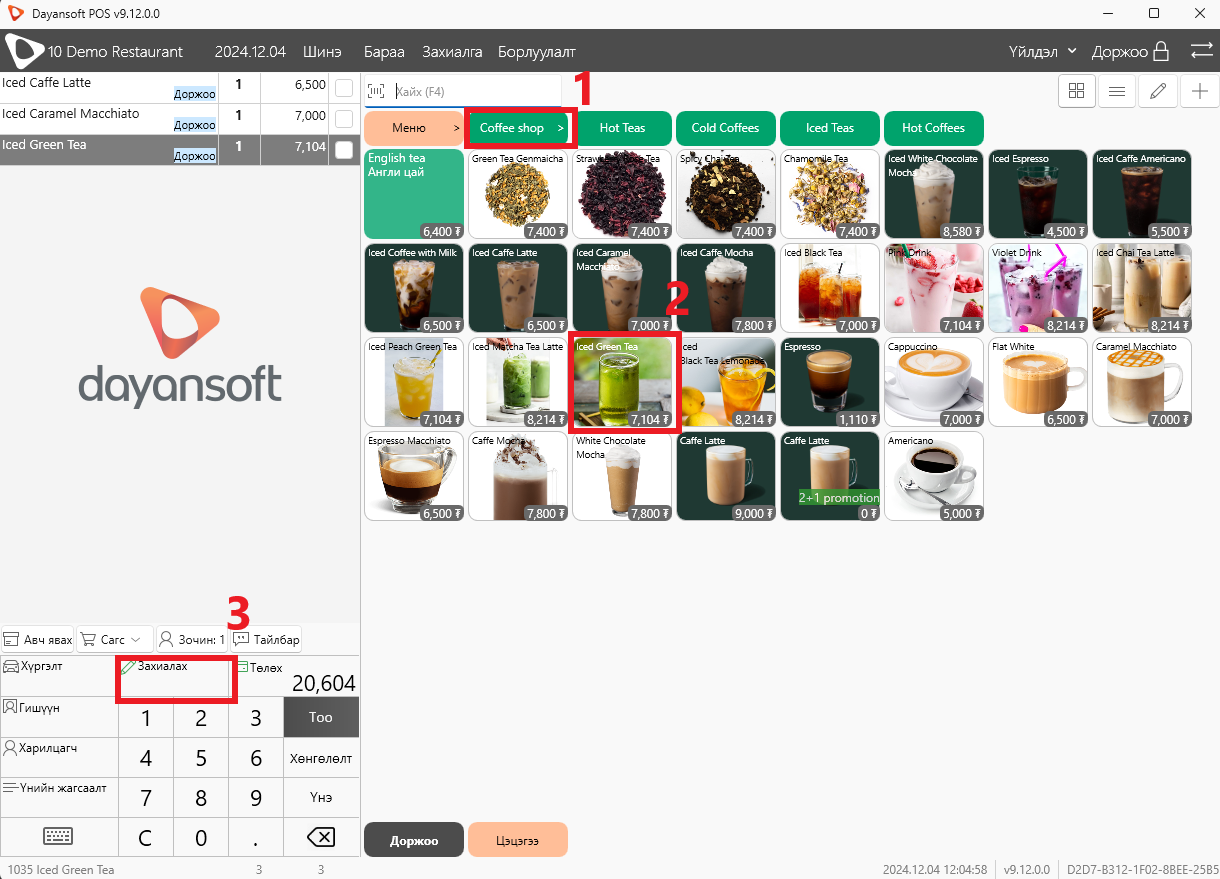
Кассын төхөөрөмж форматлах
Дараах тохиолдлуудад кассын төхөөрөмжийг форматлана.
- Windows 7 үйлдлийн системийг Windows 10 руу шилжүүлэх
- 32 bit үйлдлийн системтэй бол
- Кассын төхөөрөмж вирустсан, удаж, гацдаг болсон, асахаа больсон (flash disk, virus бүхий линк, сайт, видео үзэх гэх мэт)
- Hard disk сольж, нэмэх гэх мэт техникийн сайжруулалт хийх
- Манай компаний хувьд кассын төхөөрөмж форматлах үйлчилгээ үзүүлэхгүй бөгөөд үзүүлдэг байгууллага хувь хүмүүсийн мэдээлэл байдаггүй тул та бүхэн өөрсдөө хайж олно уу. Бидний санал болгох техникийн үйлчилгээ үзүүлэх Terabit NET компаний холбоо барих мэдээлэл:
- Утас: 75070099
- Facebook: Terabit NET
- Email: [email protected]

Кассын төхөөрөмж форматлах алхам:
Энэхүү дарааллыг мөрдөөгүйгээс борлуулалтын мэдээлэл илгээгдэхгүй үлдэх, устах, дараа нь борлуулалтын зөрүү үүсэх эрсдэлтэй тул анхааралтай уншиж, зааварчилгааны дагуу хийж гүйцэтгэнэ үү. Мөн Dayansoft POS програмын суурилуулалт, тохиргоог зөвхөн Даянсофт ХХК-с хийдэг бөгөөд энэ үйлчилгээ нь 1 удаагийн төлбөртэй үйлчилгээ байдаг.
1. Компьютер форматлах хүнээ олоод, форматлах өдөр цаг товлож Даянсофт ХХК-д урьдчилан мэдэгдэх
- HardwareID өөрчлөгдсөн бол дахин лиценз олгох үйлдлийг Dayansoft ERP системийн Admin хэрэглэгч (Admin боломжгүй тохиолдолд Даянсофт ХХК) хариуцан хийдэг.
2. Яг форматлахаас өмнө заавал Dayansoft POS програмаас Үйлдэл -> Мэдээлэл илгээх (F6), Үйлдэл -> НӨАТУС илгээх 2 товчийг дарна.
- Кассын төхөөрөмж интернеттэй, дээрх 2 мэдээлэл илгээх товч дарахад Амжилттай илгээгдлээ гэсэн мессэж гарах ёстой.
3. Таниулсан принтерийн нэр болон драйверуудыг шалгах, хуулж авна.
- D диск, download фолдерт байгаа эсэхийг шалгаж авч үлдэх.
- Start -> Control panel -> Programs and Features цонхноос суусан драйвер нэр, маркыг шалгах.
- Start -> Printer & scanners цонхноос таниулсан принтерийн нэрийг харах. Форматласны дараа яг тухайн нэрээр принтерийг дахин нэрлэхийг анхаарна уу. Том жижиг үсэг, нэршил ижил байх.
- Сүлжээний принтертэй тохиолдолд Start -> Printer & scanners цонхноос таниулсан принтерийн тохируулсан IP хаягийг шалгах.
4. Зөвхөн C дискийг форматлана. Зөвхөн С дисктэй төхөөрөмж бол C, D диск болгон хуваана.
- D дискэнд Dayansoft POS фолдерт програм болон мэдээллийн бааз байрладаг. Хэрвээ кассын төхөөрөмж D дискгүй зөвхөн C дисктэй тохиолдолд C дискнээс Dayansoft POS фолдерыг хуулж аваад, форматласны дараа буцааж хуулахыг анхаарна уу. C дискний хэмжээ дор хаяж 40 GB байх шаардлагатай.
5. Форматласны дараа дэлгэцийн мэдрэгч, хэрэглэгч рүү харсан дэлгэц ажиллаж байгаа эсэхийг шалгана.
- Хэрвээ хэрэглэгч рүү харсан дэлгэцэнд үндсэн дэлгэцийг харуулахгүй бол хэрэглэгчийн дэлгэц харуулдаг бол Desktop дээр хулганы баруун товч дараад Display setting -> Multiple displays сонголтыг Extend these displays сонгоод Ок дарна.
- Хэрвээ дээрх тохиргоо хийх үед үндсэн дэлгэцийн touch мэдрэгч ажиллахгүй болох тохиолдолд үүсч болно. Энэ тохиолдолд Start -> Control panel -> Tablet PC Settings цонх руу нэвтэрч Setup товч дараад дурын хэсэгт хуруугаар дарахад мэдрэгч ажиллана.
6. Принтер драйвер таниулж, 3-р алхамд шалгасан нэрээр нэрлэж тест хуудас хэвлэдэг болгох
7. Dayansoft POS фолдероос Dayansoft POS.exe файл дээр хулганы баруун товч дараад Send to -> Desktop (create shortcut) дарна.
8. Програмд нэвтэрч ороод Үйлдэл -> Принтер тохируулах текний принтерийнхээ нэрийг сонгоод Тестийн хуудас хэвлэх/Принтер шалгах товч дарж тестийн хуудас хэвлэгдсэн бол борлуулалт бичиж эхлүүлнэ.
9. Start -> Check for updates цонхноос Check for updates, Install дарж windows update-г авахуулж дуусгаарай. Windows update-г авахуулах үед хэд хэдэн удаа Restart хийх, мөн update авч байгаа үед хэвлэгч хэвлэхгүй болох, компьютер гацах зэрэг олон асуудлууд үүсдэг тул форматласны дараа борлуулалт бичиж эхлэхээс өмнө нэн даруй авахуулж дуусгах шаардлагатай. Энэ процесс нь 1-2 цаг үргэлжлэх тохиолдол байдаг тул цагаа урьдчилан төлөвлөөрэй.
10. Даянсофт ХХК-с хандаж PosAPI 3.0 сервис тохируулснаар баримт хэвлэх боломжтой болно. Энэ нь зөвхөн програм хөгжүүлэгч оператор байгууллагын эрх бөгөөд хэрэглэгч байгууллага өөрөө тохируулах боломжгүйг анхаарна уу.
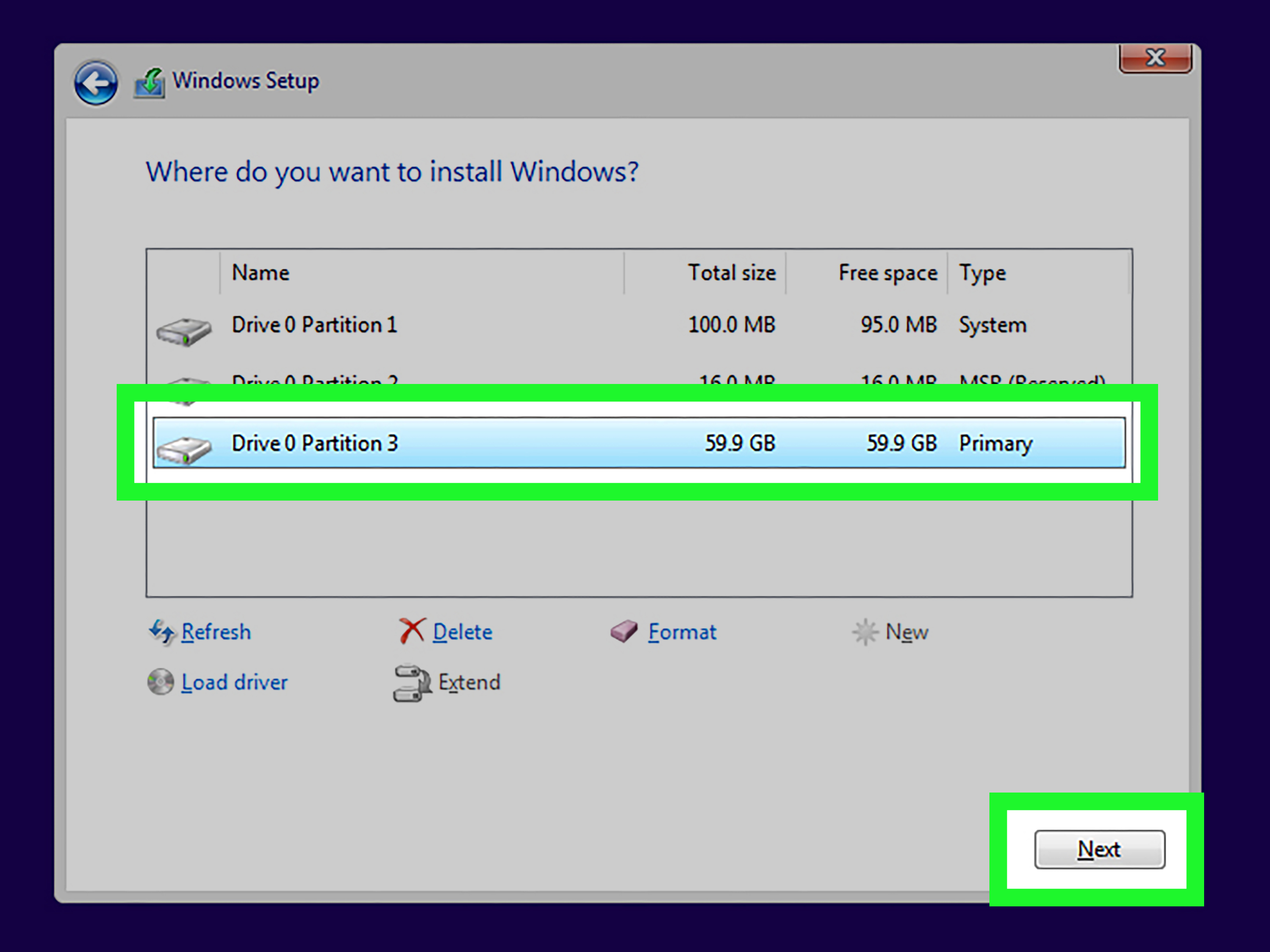
Анхаарах зүйлс:
- Лиценз аваагүй алдааны мессэж гарсан тохиолдолд Тусламж -> HardwareID нүднээс Лицензийн хүсэлт илгээх товч дарж хүсэлт илгээнэ.
- Хэрвээ D дискэнд Dayansoft Database фолдер байгаа тохиолдолд танай кассын програм нь SQL мэдээллийн баазтай бөгөөд тухайн програмыг дахин суулгахад 1 цаг орчмын хугацаа шаардагддаг тул цагаа зөв төлөвлөнө үү.
- Хэрвээ Dayansoft POS програмтай нэмэлтээр таблет эсвэл киоск холбон ашигладаг бол мөн SQL server програм суулгахыг анхаарна уу.
- SQL мэдээллийн баазтай програм дахин суулгах үйлчилгээ нь 1 удаагийн төлбөртэй үйлчилгээ байдаг тул нэхэмжлэхийн дагуу төлбөр төлөх болохыг анхаарна уу.
- www.anydesk.com програм татаж суулгаад ID-г мессенжер группээр өгч Даянсофт ХХК-с тохиргоо хийнэ.
- Форматлахдаа өдөр нээхээс өмнө, эсвэл өдрийн хаалт хийсний дараа хийх. Өдөр дундуур хийхгүй байх.
- Кассын төхөөрөмж асахаа больж зайлшгүй форматлах болсон тохиолдолд Hard disk-г өөр компьютерт залгуулж, дараах файлуудыг хуулж авах, форматлахгүй дискэнд хуулах
- Dayansoft POS програмын фолдер
- C:\Users\User\vatps фолдер
- Принтерийн драйверууд
- Хэрвээ SQL мэдээллийн баазтай бол Dayansoft database фолдер
- Кассын төхөөрөмжүүдийн хувьд процессор, санах ойн хэмжээ багатай байдаг бөгөөд интернетээр сайт дуудах, видео, дуу тоглуулах зэрэгт гацалт үүсгэдэг. Иймд кассын програмаас өөр давхар програм ажиллуулахгүй байх хэрэгтэй.